-
HTML Choosing Editors
-
HTML Basic Structure
-
HTML Head
-
HTML Element
-
HTML Attribute
-
HTML Headings
-
HTML Paragraphs
-
HTML Style
-
HTML Formatting
-
HTML Colors
-
HTML CSS
-
HTML Comments
-
HTML Links
-
HTML Images
-
HTML Table
-
HTML List
-
HTML Block and Inline
-
HTML Class & Id
-
HTML iFrames
-
HTML JavaScript
-
HTML File Paths
-
HTML Layout
-
HTML Responsive
-
HTML Style Guide
-
HTML Forms
HTML Editors
What is an HTML Editor?
To create and run web pages efficiently, you need a capable text editor. Visual Studio Code (VS Code) is a favored choice among developers due to its versatility and the availability of enhancing extensions. This guide will walk you through installing VS Code and using the Live Server extension for real-time web page development.
Installation of Visual Studio Code (VS Code)
Follow these steps to download and install Visual Studio Code:
1. Download VS Code:
– Visit [https://code.visualstudio.com](https://code.visualstudio.com).
– Select the download link for your operating system (Windows, macOS, or Linux).
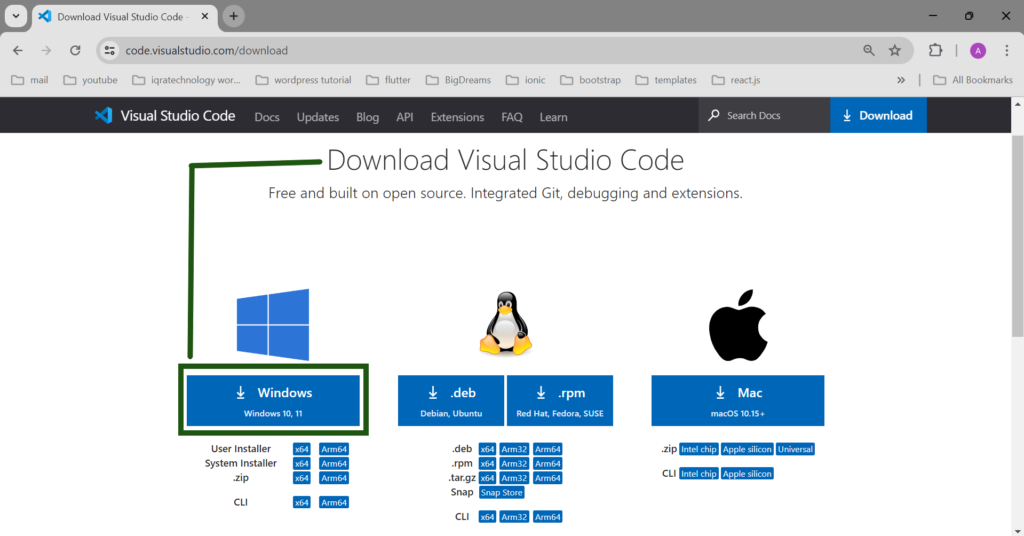
2. Installation:
– On Windows, run the installer and select the option to add VS Code to the system PATH.
– On macOS, drag VS Code to the “Applications” folder and install the code command in the terminal.
– On Linux, refer to distribution-specific installation instructions on the VS Code website.
Running a Web Page with Live Server Extension
Now that you have VS Code installed, follow these steps to create and run a web page using the Live Server extension:
1. Open VS Code:
– Launch VS Code from your applications or terminal.
2. Open a Project Folder:
– Click “File” in VS Code, then select “Open Folder…”
– Choose or create a folder for your web page files.
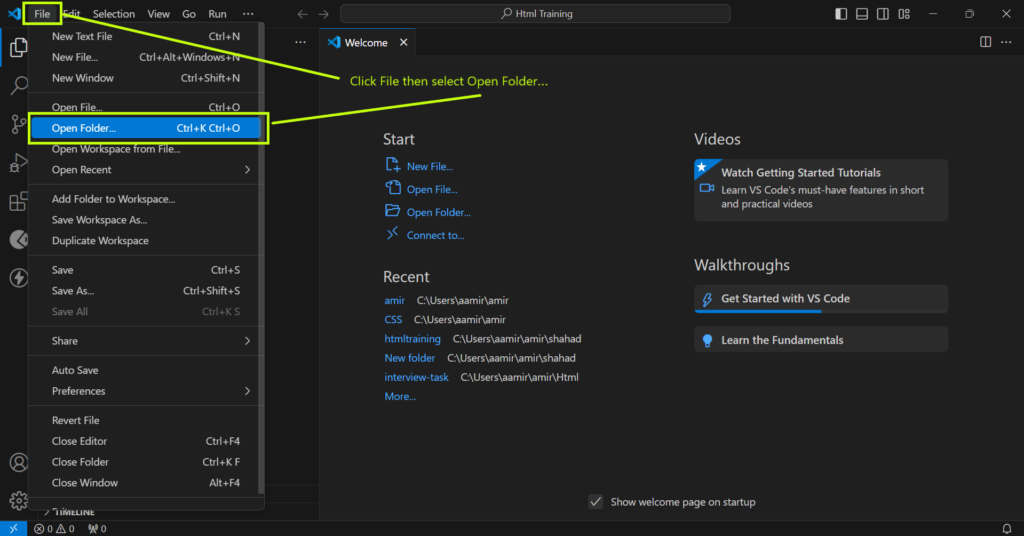
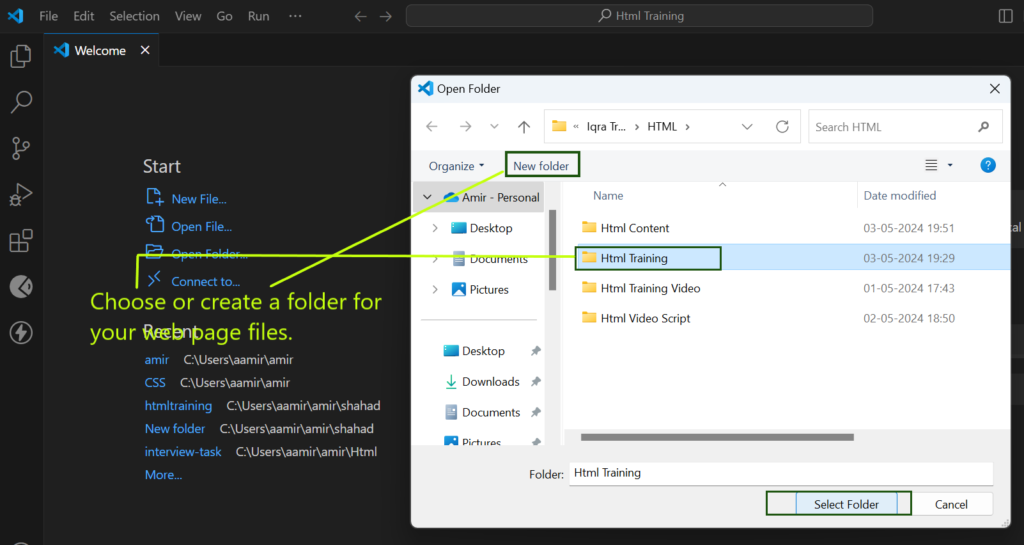
3. Create an HTML File:
– Right-click your project folder in VS Code.
– Select “New File” and name it with an .html extension (e.g., index.html).
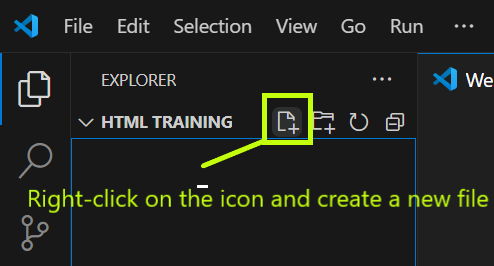
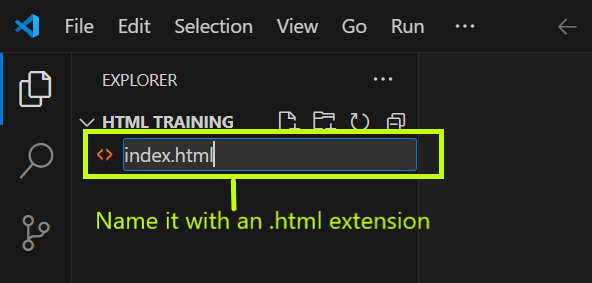
4. Edit HTML:
– Double-click the HTML file to open it in the VS Code editor.
– Add or modify your HTML code in this file.
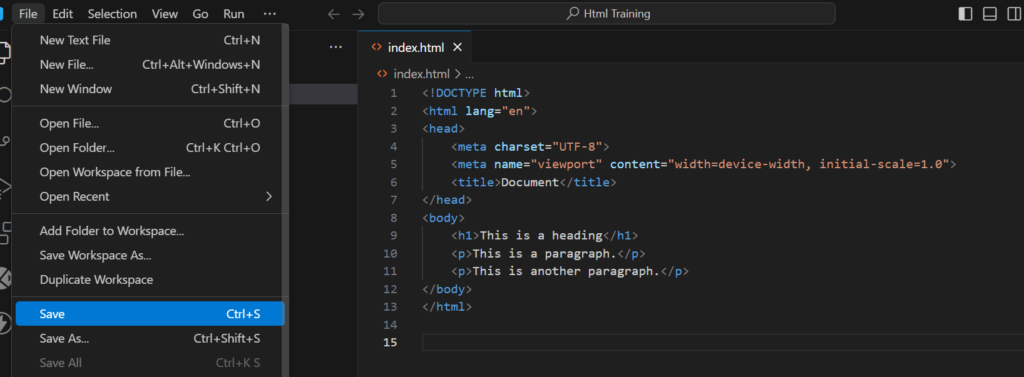
5. Install Live Server Extension:
– In VS Code, open the Extensions view (Ctrl+Shift+X or Cmd+Shift+X on macOS).
– Search for “Live Server” and click “Install” next to the “Live Server” extension by Ritwick Dey.
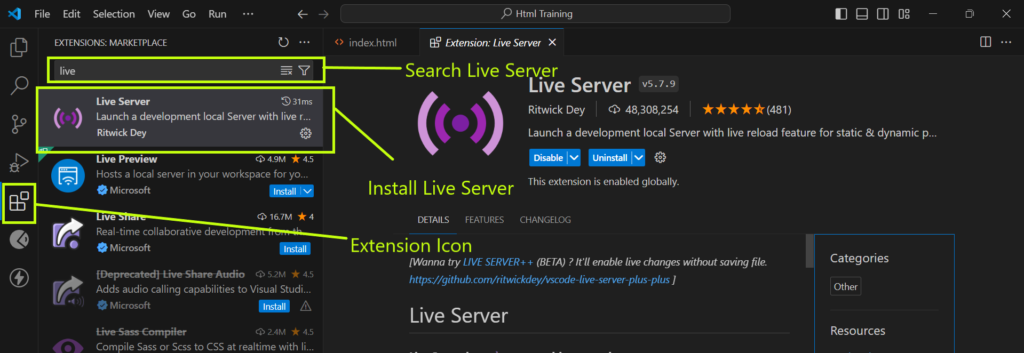
6. Run Your Web Page:
– Right-click your HTML file in VS Code.
– Select “Open with Live Server” from the menu.
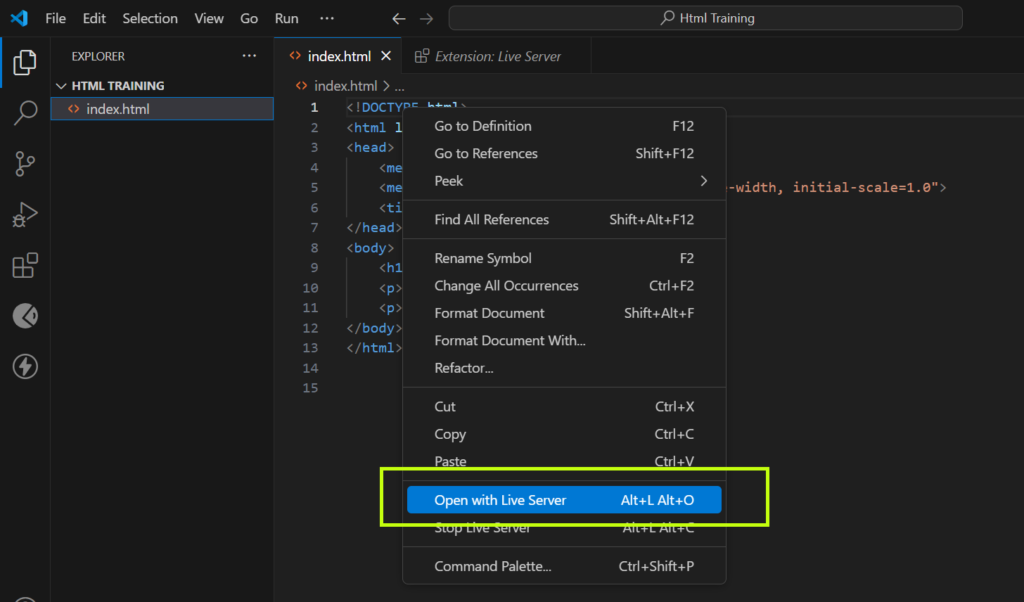
7. Access Your Live Web Page:
– Your default web browser will open, displaying your HTML page.
– Live Server will automatically refresh the page as you make changes in VS Code, providing a live development experience.
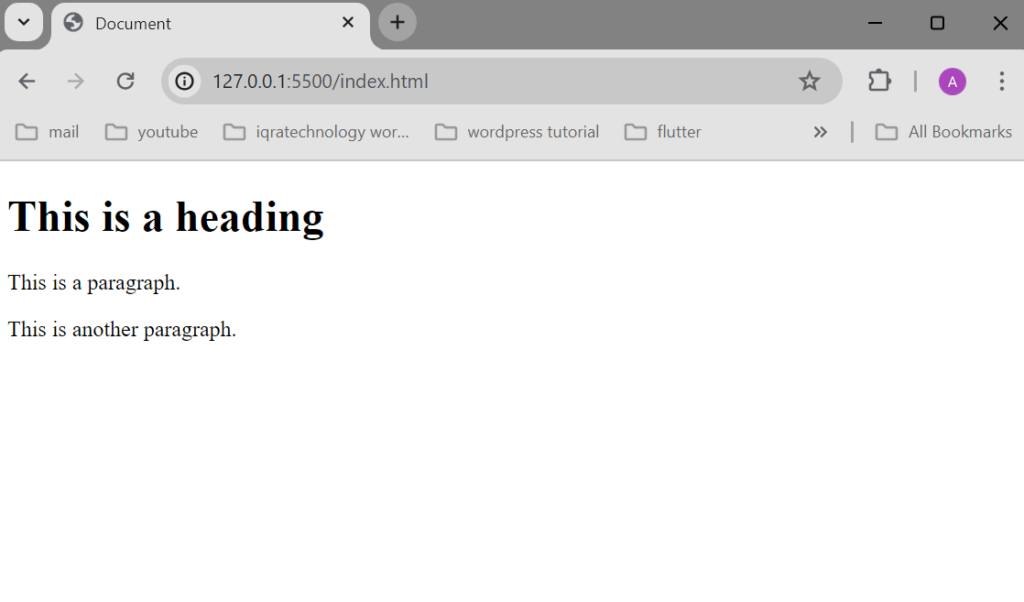
You’ve now installed VS Code, created an HTML file, added the Live Server extension, and can develop and preview web pages in real-time while coding. If you need guidance on using Visual Studio Code for web development, you can watch the YouTube video you provided.


